Keep It is a notebook, scrapbook and organizer, ideal for writing notes, keeping web links, storing documents, images or any kind of file, and finding them again. Available on Mac, and as a separate app for iPhone and iPad, Keep It is the destination for all those things you want to put somewhere, confident you will find them again later. Capture notes, share them with others, and access them from your computer, phone or tablet. Free with a Google account. In the Safari app on your Mac, hold the pointer over the Top Site. Click the Remove button that appears. You can also drag the Top Site away from the window, then let it go when you see the Remove icon, or Control-click the Top Site, then choose Delete from the shortcut menu. Nov 18, 2016 Maybe you want your Stickies to follow you everywhere on your Mac, but you don't want to the full note shown all the time. You can collapse them into little bars to help keep your screen clutter free! Launch Stickies from the Finder or Dock. Create a new note or click on an existing one. Click Window in the menu bar at the top of your screen.
Safari User Guide
You can quickly see the websites you visited recently and most often on the Top Sites page.
Look at the sites you visit most frequently
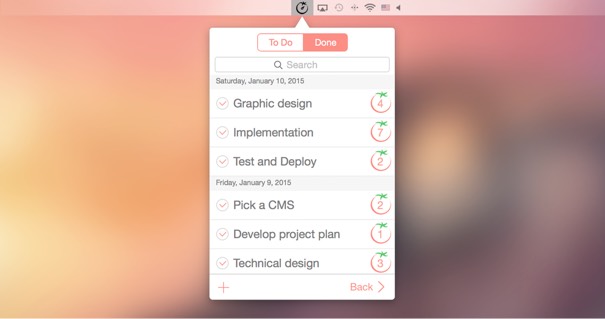
In the Safari app on your Mac, do any of the following:
View the Top Sites page: Choose Bookmarks > Show Top Sites.
If you don’t see Show Top Sites, choose Safari > Preferences, click General, then click the “New windows open with” pop-up menu and choose Top Sites.
You can also change your settings so you see the Top Sites page when you open new tabs. See Change General preferences in Safari.
Open a website from Top Sites: Click the website from the Top Sites page.
Rearrange your Top Sites: Drag them to different locations.
Add a website to your Top Sites
In the Safari app on your Mac, move the pointer over the Smart Search field.
Click and hold the One-Step Add button that appears at the left end of the field.
Choose Top Sites from the menu.
You can also drag a URL or bookmark to the Top Sites page.
Remove a website from your Top Sites
In the Safari app on your Mac, hold the pointer over the Top Site.
Click the Remove button  that appears.
You can also drag the Top Site away from the window, then let it go when you see the Remove icon , or Control-click the Top Site, then choose Delete from the shortcut menu.
Keep a website in your Top Sites
In the Safari app on your Mac, hold the pointer over the website’s thumbnail, then click the Pin button  that appears.
To unpin the website so other websites can replace it, click the Pin button again.
Change the number of websites in Top Sites
In the Safari app on your Mac, choose Safari > Preferences, then click General.
Click the “Top Sites shows” pop-up menu, then choose a number.

Do tons of ads keep bombarding your Mac from every side? It’s likely to be infected by adware. This threat is not among the nastiest ones, such as the Trojan virus. Still, it’s powerful enough to turn your browsing experience into a living hell and put your security at stake.
Top Results is a new member of the adware family. This rogue app installs extensions in Safari, Chrome, and Firefox without the user’s permission. Today, you’ll find out how to eliminate Top Results on Mac and get your browsers back.
What is the Top Results app?
Top Results is promoted as a regular search enhancement tool. While this may sound like a useful service, it turned out to be a potentially unwanted program (PUP) and browser hijacker.
The common symptoms of the Top Results attack include:
- Intrusive adverts, banners, pop-ups, and hyperlinks appear in places they shouldn’t be.
- Your browser’s homepage and search engine have been changed to search.yahoo.com.
Did you know?
Cybercriminals often exploit legit search providers like Yahoo and Bing. This makes users believe that redirects result from misconfiguration and not malicious actions. In fact, these browsers have nothing to do with the bogus apps like Top Results.
- Search results redirect to websites different from ones you expect to visit.
- Web pages are not displayed correctly.
- Other PUPs got installed on your computer without your approval.
Top Results run scripts developed to download additional PUPs automatically. Even one accidental click on an ad might cause more threats to come.
On top of that, this baddie can track, collect, and share your data with third parties. This data might include IP address, browsing history, search queries, and other personal information.
How did Top Results sneak into my Mac?
The most common distribution method is bundling. It’s aimed at installing extra software along with the one you choose to download, leaving you puzzled where it came from.
Lots of Mac users notice Top Results on their devices after downloading FileZilla Clients or video players like MPlayerX and NicePlayer from unreliable sources.
The other method is by using pop-ups or warning messages. Often, they promote fake updates or point out a system error. Once you click on such an ad, you’ll download the malware.
How can I avoid Top Results and other PUPs?
If macOS alerts you that the app comes from an untrusted developer, check carefully before you grant permission to install it on your computer. Never download any software unless you make sure it’s legitimate. And don’t use proprietary download managers, as they always hide optional offers.
To play it safe, use an anti-malware tool that scans your Mac in the background. CleanMyMac X’s real-time malware monitor is an excellent option to try out. Once turned on, it compares anything you download with a regularly updated database and eliminates any threats right on the spot.
How to get rid of the Top Results app on Mac
You can use two methods to eradicate Top Results: an easy automatic way and a longer manual route.
Destroy Top Results with a few clicks
The automatic way is all about using anti-malware software to detect and remove any hazard it finds.
My personal favorite is CleanMyMac X. It’s a feature-packed tool with an accurate Malware Removal utility. It also has features to remove browser extensions, login items, and other files that adware may store on your Mac.
Here’s how Malware Removal works:
- Download CleanMyMac X and install it — get a free trial version here.
- Open the app and go to Malware Removal.
- Click Scan.
- Once done, press Remove. See how easy it is?
If you’d prefer manual removal of Top Results, here’s how to do it.
Deal with Top Results without outside help
First, you need to remove the Top Results app and all the adware-generated files from your computer. Follow the steps below:
- In the Finder, choose the Go menu > Utilities > Activity Monitor.
- Spot a malware-related process and click the Force Quit button.
- Opt for the Force Quit option in the pop-up window.
- Go to the Applications folder and locate the Top Results app.
- Trash it and empty the Bin.
- Choose the Go menu again and select Go to Folder.
- Paste each of the following locations into the box, one at a time:
~/Library/LaunchAgents/Library/LaunchDaemons/Library/Application Support~/Library/Application Support - Search for the files with ‘top results’ in their name and move them to the Bin.
Note
Be extremely careful not to delete the system-forming files by mistake.
Now, it’s time to delete malicious extensions and reconfigure your browsers. Here’s how.
Safari
- Go to the Safari menu > Preferences > Extensions.
- Look for any extensions that shouldn’t be there.
- If you find one, select it and hit Uninstall.
- Head over to the General tab and change the homepage to your preferred one.
- Choose the Search tab and set the default search engine.
- Restart Safari.
Chrome
- Paste
chrome://extensionsto the address bar. - Locate extensions you don’t remember installing.
- Press Remove next to a suspicious one.
- Now, navigate to
chrome://settings. - Go to the Search Engine tab and choose your preferred option.
- Choose what you want to see on start-up.
- Restart Chrome.
Firefox
Ios Apps On Mac
- Paste
about:addonsto the address bar. - Choose Extensions and find the one you want to delete.
- Click three dots next to it and select Remove.
- Navigate to
about:preferences. - Choose Home to set your homepage.
- Go to Search to pick your default search engine.
- Restart Firefox.
Mac Keep App On Top Speed
Top Results is a browser hijacker and adware that spams users with intrusive ads. It uses a pay-per-click model and makes money for malware distribution. The scammer can also steal your browser-related information. Having a data-tracking app on your Mac might lead to serious privacy issues. Luckily, it’s not too tricky to get rid of it if you follow the steps above.